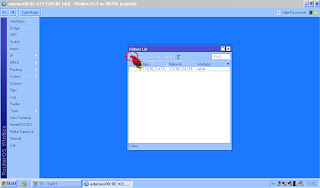Langkah-Langkah Konfigurasi GUI
1.Klik 2
kali pada Winbox akan muncul kotak dialog lalu pilih RUN
2.Akan mucul lagi kotak dialog
lalu klik pada …..
3.Pilih IP yang muncul,lalu klik connect
4.Akan muncul kotak dialog tunggu
sampai selesai
5. Pada kotak dialog berikut nya
klik remove configuration
6.Untuk memulai konfigurasi pilih
system identity
7.Ketikkan nama yang diinginkan, lalu OK
8.Untuk memasukkan Password, pilih System
Password
9.Masukkan password anda, lalu pilih Change
10. Untuk mengganti nama
WAN, klik interface lalu Ethernet, add (+) kemudian akan muncul kotak dialog lalu tulis nama
yang anda inginkan…
11. Untuk memasukkan mengganti nama LAN, pilih interface kemudian Ethernet
lalu add (+), akan muncul kotak dialog, lalu
ketikkan nama yang anda inginkan..
12. Maka tampilannya akan seperti di bawah ini..
13. Kemudian masukkan IP Adress nya dengan cara, pilih IP kemudian Adresses..
14.Lalu muncul kotak dialog, pilih add
(+)..
15. Masukkan IP Adress yang anda inginkan, pilih Apply lalu OK..
16.Akan muncul lagi kotak dialog pilih add
(+)
17.Masuk kan IP yang di ingin kan,apply
lalu Ok
18.Jika IP ke dua nya cocok maka akan tampil seperti berikut ini
19.Untuk memasuk kan IP route nya,pilih IP lalu pilih Route
20.Pada kotak dialog yang muncul,kill pada add (+)
21.Ketik kan IP Gateway nya pilih apply
lalu OK
22.Selanjut nya untuk memasuk kan IP DNS nya,pilih IP lalu DNS
23. Akan muncul kotak dialog lagi, pilin Setting
24. Masukkan IP Server, Apply dan OK
25. Untuk memasukkan Ip
Firewall, pilih IP lalu Firewall
26. Pada kotak dialo yang muncul, pilih NAT..
28. Pada kotak dialog yang muncul, klik pada panah kecil seperti
yang ditandai pada gambar, lalu pilih srcnat out-interface= rahmi action..
29. Akan muncul kotak dialog seperti yang di bawah ini, pilih Action lalu masquerade..
Apply lalu OK..
30. Maka hasilnya akan seperti dibawah ini..
31. Untuk PING, pilih Tools lalu PING..
32. Ping ke 8.8.8.8 dan Start untuk
memulai..
33. Untuk tahap terakhir, masukkan IP LAN nya ke TCP/IP Properties
seperti di bawah ini..OK
34. Buka Google lalu tes
koneksi nya…
35. Finish…